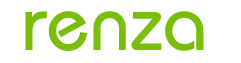Rotate Landscape page numbers to match Portrait layout.
This article details how to rotate landscape page numbers to match the Portrait layout.
What you may have:

What you might WANT:

1. First, be sure that you have created section breaks (not just simple page breaks) in order to allow for the portrait and landscape pages.
2. On the Header and Footer toolbar, click Link to Previous so that the button appears off (not depressed).

3. Double-click in the footer area to display the Header & Footer Tools Design tab of the Ribbon. From the header and Footer group, select the Page Number down-arrow…

4. Select Page Margins and then Vertical, Right.

5. The number will look something like this:

6. Select the text box and select Text Direction from the Drawing Tools, Format menu.

7. Clean up the number formatting with the normal page tools on the HOME tab such as sizing the font and aligning the page number to the right.

8. When you’re done the number should be in the same direction as your other portrait pages.

Reference: http://uknowit.uwgb.edu